Featured Post
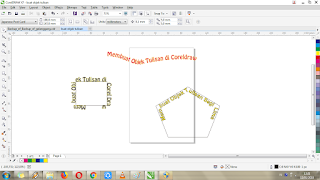 Featured Post
Featured Post
How to Create a Writing Object Following Square Patterns, Triangles, Circles and Swirls in Corel Draw
Writing is a part of an object that never gets out of design. One of the advantages Corel draw is a good ability to proce...
1. Open your coreldraw worksheet
2. Create a new page
3. Create a curve, circle, pentagon and square that are separate
4. Write for example "learning coreldraw"
5. Activate the writing by clicking on it using krusor
6. Then point the cursor on the menu bar select the text menu, select fit text to path
7. Slide your writing to a bending object or curve, square circle, and pentagon
8. Arrange to fit the object followed by the pattern
9. After that, click the pattern and right click select cut to remove the pattern used as the printout earlier
10. Writing object according to the pattern is so do not forget the save.
The description is how
to Create a Writing Object Following Square Patterns, Triangles, Circles and
Swirls in Corel Draw that are written based on the author's experience. If you
have any other way, please share and comment yes. Thank you and good luck :-)

How to Create a Writing Object Following Square Patterns, Triangles, Circles and Swirls in Corel Draw
Posted by Tehyun on Thursday, January 11, 2018
Blogs are one part of social media with a wider scope and blog owners have their own authority to process their blogs. Even with many blogs that earn thousands of dollars. Using blogs we can share anything, for example short stories, poems, videos, pictures, interesting articles, popular news, and other knowledge we want to share with everyone. Many ways to share knowledge one of them is by using blog. Can be said by blog we can learn to write and socialize with many people in cyberspace.
Over time the development of blogs is growing. Of course, how to create a blog will be a little different. for the beginner to make a blog quite confusing and where to start. But, do not worry this time we will discuss How to Create Blog 2017 New Blogger. The How to Create Blog 2017 is presented in the description of the following points.
1. You must have email, eg (gmail)
2. Go to blogger site (https://www.blogger.com)
3. Fill in the name of the blog you want
4. Wait for search engines to make sure the blog name and title of your blog can be used and not the same as other blogs.
5. Your blog successfully created
6. Customize your blog settings according to taste on dashboard
7. Start writing or posting
The description is How to Create Blog 2018 New Blogger without a formula written based on experience and personal abilities are still limited. Therefore, maybe the reader has another way How to Create Blog 2018 in Blogger. Thank you and good luck to succeed J
Counting is not a fun thing for those who do not like calculations. Moreover, if the calculated data that sangta lot would make dizzy even to use the calculator was still dizzy and confused kadag there are missing numbers and there are double numbers included in the calculator. Of course it will make the data invalid.
In connection with that, we can add up easily and quickly using Ms.excel. Summing up using Ms.excel must be straightforward to imagine the formulas we have to input and that's enough to make you dizzy and reluctant to use them. But do not worry this time we will focus to try to add up the data by using Ms.Excel without using or entering the formula first. What data is meant? For example student value data, data from the scales etc. chicken.
How to Calculate Quickly in Ms.excel without formula will be exposed in the following points.
1. Open ms.excel
2. Create a table by block and click the border
3. Fill in the data you want to add in a sideline down or down to you
4. If the data streaks down then the whole data block is down
5. And click the auto sum-select menu sum
6. The amount of your data is already known
The description is How to Sum Up Quickly in Ms.excel without formulas written based on limited experience and personal abilities. Therefore, the reader may have another way of Summing Up Fast in Ms.excel without formulas.
Thank you and good luck to succeed J
In connection with that, we can add up easily and quickly using Ms.excel. Summing up using Ms.excel must be straightforward to imagine the formulas we have to input and that's enough to make you dizzy and reluctant to use them. But do not worry this time we will focus to try to add up the data by using Ms.Excel without using or entering the formula first. What data is meant? For example student value data, data from the scales etc. chicken.
How to Calculate Quickly in Ms.excel without formula will be exposed in the following points.
1. Open ms.excel
2. Create a table by block and click the border
3. Fill in the data you want to add in a sideline down or down to you
4. If the data streaks down then the whole data block is down
5. And click the auto sum-select menu sum
6. The amount of your data is already known
The description is How to Sum Up Quickly in Ms.excel without formulas written based on limited experience and personal abilities. Therefore, the reader may have another way of Summing Up Fast in Ms.excel without formulas.
Thank you and good luck to succeed J
As we already know with ms. Excel is a number-processing device that uses tables on its work sheet. Using the device is easy. Hard for beginners who do not know how, easy for the already advanced course.
Operating ms.excel is not unfamiliar to some people, but there are some people who still feel confused when using it. The confusion usually arises when we open the worksheet pd ms.excel and confused how to make the lines on the table clear and set the size as needed. Alright this time we will try together create a table and adjust its size through the following papran.
1. Open ms. Your Excel
2. Create a sheet or worksheet
3. Begin to create a column by blocking the column as needed
 |
| Cara Membuat Garis Nyata atau Garis dan Mengatur Tabel di Ms. Excel |
4. Arrange the length of the column by using your cursor, point your cursor towards the line until the cursor changes shape to black triangle, then drag as per your requirement.
The description is how to Create Real or Line Lines and Organize Tables in Ms. Excel is written based on personal experience and limited capabilities. Therefore, maybe the reader has another way of How to Create Real or Line Lines and Arrange Tables in Ms. Excel.
Thank you and good luck to succeed J
Thank you and good luck to succeed J
.
Photos are a form of moment immortality. Photos have a variety of purposes, ranging from the aesthetic experience, so as a proof of a case. Photos can also be created into other art forms that give rise to higher estetka values. Another form of art that is to make a photo into writing, in other words the photo will be a writing and a new object. Lately using background images as the basis of a writing is a popular thing.
Associated with it, which makes a photo into a writing object is very easy to make with coreldraw application. So, the point at this time we akna try together to create a text object using a photo or image that will be used as background. Here is described how to make a picture or photo into writing.
1. Make sure you have apliakis coreldraw on your computer.
2. Prepare soft file photos that will be used on your computer.
3. Open the coreldraw appli- cation.
4. Open a new document or open the worksheet and adjust the size to your liking.
5. Make a large writing object eg "Tehyun" with size or font 85.
6. Then input the photo by press ctrl + i or drag the photo to the worksheet
7. Drag the writing on the photo8. Right-click the photo select order- to back of page
9. Block entire photos and posts
10. Click on the interest menu on the worksheet
11. Separate your writing and writing is pictured according to the photo
12. Delete photos 13. Press ctrl + e to export the text into png or jpg image form. 14. Writing with background image is finished.
How? Easy is not it? It will be easy for the already can be a bit difficult for the first try.
Sometimes we are required to edit the file sutau in a short time. Of course editing files in many words will take a long time. Slightly sharing the anxiety, once tehyun feel confused because faced with difficult situation hee yes difficult because then with a short time tehyun have to edit the file konsederan sessions can be imagined the consederan about 100 pages thick if manually edited akna mmebutuhkan half day. Finally, tehyun berinisatif tweaking and looking for solutions in ms.word directly and finally find the way.
Here is described how to Change Or Edit The Same Words At The Ms.Word Easily.
- Open your file which will be replaced by the words.
- Make sure there are the same words that need to be replaced (eg all words will be changed to deliberations).
- Press ctrl + A to block the entire post.
- Point the mouse arrow to the upper rightmost menubar part, which is replace.
- Then in the window that appears in the column find what fill with the word to be replaced.
- In column replace with fill with word that replace word above atua first word.
- Click ok on each subsequent command.
- All the words you want and aganti already elsewhere are replaced and fruitful as you wish.
How easy is not it?
The Description is How to Make Letterheads in Ms. Word written based on personal experience and abilities are still limited. Therefore, maybe the reader has another way to Make Letterheads in Ms. Word.
Thanks and good luckJ
Here is described how to Change Or Edit The Same Words At The Ms.Word Easily.
- Open your file which will be replaced by the words.
- Make sure there are the same words that need to be replaced (eg all words will be changed to deliberations).
- Press ctrl + A to block the entire post.
- Point the mouse arrow to the upper rightmost menubar part, which is replace.
- Then in the window that appears in the column find what fill with the word to be replaced.
- In column replace with fill with word that replace word above atua first word.
- Click ok on each subsequent command.
- All the words you want and aganti already elsewhere are replaced and fruitful as you wish.
How easy is not it?
The Description is How to Make Letterheads in Ms. Word written based on personal experience and abilities are still limited. Therefore, maybe the reader has another way to Make Letterheads in Ms. Word.
Thanks and good luckJ
Logo is one of the identity of an institution, group, and agencies in image representation. Every organization and institution are almost always have their own logo of pride. Logo of an organization is needed, because usually the logo will be used as identity on the card members, letterhead, official clothes, flags etc.
Well just go ahead, for those of you who are learning or want to try to make an organizational logo design let us create together with the following steps.
Well just go ahead, for those of you who are learning or want to try to make an organizational logo design let us create together with the following steps.
- Make sure you have a corel draw application
- Open coreldraw
- Click new document
- Click ok
- Make a pentagon / polygon object using the toolbok menu on the left side of the page
- Copy and paste your polygon object and minimize one of these objects to be a list or line in the logo.
- Do not forget to set the thickness of the line, recommended enough 2pk for line thickness.
- Color the rectangular object on the back.
- Give color to the front rectangular object.
- Both objects should be given a different color, the back object will only serve as a line or limit list only.
- To be more aesthetically pleasing, remove the black color on the line using the outline width menu at the top of the page and select none.
- Next input the objects that become the philosophical foundation of your organization, such as stars, banyan tree, rice and cotton, coconut shoots. To get these objects if you do not want to be bothered then please download the image object in accordance with jpg format for easy to apply.
- Write down the name of your organization.
- Last group ctrl + g all your design objects.
- Press ctrl + e to convert to jpg format.
- Do not forget to press save yah so that later can be edited-edit again if the file still exist.
The description is How to Create a Logo Design Easily In Coreldraw X7 written based on personal experience and limited capabilities. Therefore, maybe the reader has another way to Make Letterheads in Ms. Word.
Thank you and good luck to succeedJ
- Open coreldraw
- Click new document
- Click ok
- Make a pentagon / polygon object using the toolbok menu on the left side of the page
- Copy and paste your polygon object and minimize one of these objects to be a list or line in the logo.
- Do not forget to set the thickness of the line, recommended enough 2pk for line thickness.
- Color the rectangular object on the back.
- Give color to the front rectangular object.
- Both objects should be given a different color, the back object will only serve as a line or limit list only.
- To be more aesthetically pleasing, remove the black color on the line using the outline width menu at the top of the page and select none.
- Next input the objects that become the philosophical foundation of your organization, such as stars, banyan tree, rice and cotton, coconut shoots. To get these objects if you do not want to be bothered then please download the image object in accordance with jpg format for easy to apply.
- Write down the name of your organization.
- Last group ctrl + g all your design objects.
- Press ctrl + e to convert to jpg format.
- Do not forget to press save yah so that later can be edited-edit again if the file still exist.
The description is How to Create a Logo Design Easily In Coreldraw X7 written based on personal experience and limited capabilities. Therefore, maybe the reader has another way to Make Letterheads in Ms. Word.
Thank you and good luck to succeedJ
Members' cards within an organization are mandatory to legalize a person's membership. Creating a membership card is the task of the organization's core organizers. Usually when making member cards we always use the services of printing to make the card as well as make the card design. That way will certainly add to the cost of design fees for designers and payment will be more expensive is not it? And sometimes a little less in accordance with our wishes whether the color is bright, too bright, shape and layout that is not according to desire. Anticipating it, with the aim to save funds and to the membership card in accordance with the desire then we need to design the card itself, after the design ajdi brulah let print.
In relation to making member card design, making member card design is a very easy matter. Yes! Not too hard and not too easy too. Card design will be easy for the already professional and proficient and will be difficult for beginners let alone who just started learning design. But just take it easy this time we will try to make design member card with simple and easy to use coreldraw can coreldraw X7, X3 or X4 match with which you have.
How to Create a Member Card Design in Coreldraw is presented in the following po-ding points.
- Make sure you have a coreldraw application on your computer
- Open your coreldraw
- Create a new worksheet by clicking on new document
- Set the size of the page with japan busines card position to directly form the card size
- Create a rectangle object in the toolbok that is on the left side of the page
- Create the rectangle object following the edge of the main page line
- Copy and paste the rectange object and move the one to the side
- Color the gradation of one of the rectangular objects or boxes
-
Then in the box one of the other boxes give a transparent background that suits your field of organization.
- create transparent objects can use transparency menu effects that exist in glass picture glass toolbok.
- Combine the two objects of the color box and the background earlier by adding another name then click ctrl + g to unify the two objects.
- Rectangle object or city that has been combined then in copy paste and slide to the side of the page.
- Next make a note of your agency name along with the address at the top of the object.
- Enter your agency logo on the left side of the object and post.
- Make long lines under logos and posts following the length of the object (use the freehand tool).
- Enter the 2x3 size photo field on the left side right at the bottom of the logo.
- Next type like this:
Name:
Date and place of birth :
Address:
Blood group :
Signature
...................
This is just an example you can make it as needed
- The front is complete.
- Then go on the back, duplicate object that is beside the page will be used as back view which contains the terms and conditions of card use.
- Fill the terms and conditions of the card according to the operational standards of the organization.
- Do not forget to press ctrl + G to unify all the design objects.
- Press ctrl + e to export the design object into a whole JPG / PNG shaped object.
- Lastly do not forget press ctrl + s.
- Design card in corel draw is complete.
The Description is How to Make Letterheads in Ms. Word written based on personal experience and abilities are still limited. Therefore, maybe the reader has another way to Make Letterheads in Ms. Word.
Thank you and good luck to succeedJ
Then in the box one of the other boxes give a transparent background that suits your field of organization.
- create transparent objects can use transparency menu effects that exist in glass picture glass toolbok.
- Combine the two objects of the color box and the background earlier by adding another name then click ctrl + g to unify the two objects.
- Rectangle object or city that has been combined then in copy paste and slide to the side of the page.
- Next make a note of your agency name along with the address at the top of the object.
- Enter your agency logo on the left side of the object and post.
- Make long lines under logos and posts following the length of the object (use the freehand tool).
- Enter the 2x3 size photo field on the left side right at the bottom of the logo.
- Next type like this:
Name:
Date and place of birth :
Address:
Blood group :
Signature
...................
This is just an example you can make it as needed
- The front is complete.
- Then go on the back, duplicate object that is beside the page will be used as back view which contains the terms and conditions of card use.
- Fill the terms and conditions of the card according to the operational standards of the organization.
- Do not forget to press ctrl + G to unify all the design objects.
- Press ctrl + e to export the design object into a whole JPG / PNG shaped object.
- Lastly do not forget press ctrl + s.
- Design card in corel draw is complete.
The Description is How to Make Letterheads in Ms. Word written based on personal experience and abilities are still limited. Therefore, maybe the reader has another way to Make Letterheads in Ms. Word.
Thank you and good luck to succeedJ
Footnotes or footnotes are small notes that are bent down the page to explain the full meaning and source of the quotation. Footnote usually uses numbers to pair words in a page with an explanation at the bottom of the page. Some people like students and scientific writers footnotes are not alien, but true friends who must always be present in every writing of quotations used. Related to that, there are still some people including me I do not know how to make footnote or footnote when in fact it is a very easy thing, it is easy for those who already know how but a bit difficult for those who do not know how. Well this time tehyun will share a little how to make footnote. How to Make Footnotes in Ms. Word is presented at the following points. - Open your ms.word - Start typing - Hover your cursor towards a word that is given a footnote - point the mouse arrow at the menubar and select references - select footnote insert - the cursor will automatically point to the bottom page to fill - start filling your footnote - Your footnote is done. How easy is not it? The Description is How to Make Letterheads in Ms. Word written based on personal experience and abilities are still limited. Therefore, maybe the reader has another way to Make Letterheads in Ms. Word. Thank you and good luck to succeedJ
Microsoft power point as a media presentation is widely used by students, students, and workers of companies to present publicly about an idea and ideas owned. The existence of microsoft power point is certainly very helpful, the look and menu are easy to understand makes a lot of people can mengoprasikannya.
Sekait with it, in a presentation presentation is sometimes boring because it only contains writing and drawing so as to make the audience saturated. In connection with that, to overcome boredom and add aesthetic value to the presentation we can use the animation menu in slide slides and display posts. Maybe for those of you who are beginners not much to know the menus that can beautify the presentation of the presentation. Therefore, let's try together to make the slide display shift and word look to be more aesthetic and not to be boring.
Next, on How to Create Power Point Replace Slide and Display Letters with Animation
- Open ms program. Your power point
- Fill with your presentation material
- When finished the next step is to click the first slide or the first sheet
- Hover over the menubar and click transition
- Click one of transition or transition options according to taste, continue to do on slide to 2,3,4 and so on.
- Any posts to move and appear in ms.word by using menubar and click the animation menu at the top and will appear many examples how our writing will dikreasikan how to perform.
- Do it treus continuously until finished.
How easy is not it?
The description is how to Make Power Point Change Slide / transition and Display Letters with Animation written based on experience and personal ability is still limited. Therefore, maybe the reader has another way to Make Letterheads in Ms. Word.
Thank you and good luck to succeed J
Sekait with it, in a presentation presentation is sometimes boring because it only contains writing and drawing so as to make the audience saturated. In connection with that, to overcome boredom and add aesthetic value to the presentation we can use the animation menu in slide slides and display posts. Maybe for those of you who are beginners not much to know the menus that can beautify the presentation of the presentation. Therefore, let's try together to make the slide display shift and word look to be more aesthetic and not to be boring.
Next, on How to Create Power Point Replace Slide and Display Letters with Animation
- Open ms program. Your power point
- Fill with your presentation material
- When finished the next step is to click the first slide or the first sheet
- Hover over the menubar and click transition
- Click one of transition or transition options according to taste, continue to do on slide to 2,3,4 and so on.
- Any posts to move and appear in ms.word by using menubar and click the animation menu at the top and will appear many examples how our writing will dikreasikan how to perform.
- Do it treus continuously until finished.
How easy is not it?
The description is how to Make Power Point Change Slide / transition and Display Letters with Animation written based on experience and personal ability is still limited. Therefore, maybe the reader has another way to Make Letterheads in Ms. Word.
Thank you and good luck to succeed J
Creating a letter for personal use in this era is rather rare because in this era we are in the digital era that all things sophisticated with a capable technology. Formerly our ancestors to be able to deliver the message must by letter but at this time we do not need to send a letter we can send a message through our mobile phone. However, even so, the use of official letters is still very prevalent and must be present in every official skill such as statehood, agencies etc.
The official letter usually uses letterhead that shows the head of the letter containing the agency or institution, logo, contact, and secretariat address. The existence of letterhead becomes the determinant of the inherent part of a letter after the signature and the letter stamp. Sekait with letterhead, this time we will discuss about how to make letterhead in ms.word.
Here is described how to make letterhead in ms.word good ms.word 2010-2007-2013.
- Open ms.word program.
- Double click on the very top of the worksheet.
- Write the name of the institution or institution of your organization using capital letters with font size 14 times new roman.
- Under the name of an institution or institution write a contact or telephone number, secretariat address, email address, and postcode in 8/9/10 times new roman letter according to the wishes or according to your organization's operational standards.
- Block all posts and middle-click.
- After writing is in the middle position set spaces or spacing between lines, use space 1.15 and remove before and after space paragraphs for the distance between the lines not too far and not too close.
- Then input the image by click insert - picture or by drag or drag the logo of the parent agency and the institution where you are on the right and left side of the writing that has been made flat middle.
- Adjust the size of the image with writing, so that images or logos can be shifted or moved easily right click on the picture then choose in fron of the text.
- If the picture and writing have been neat and symmetrical, then make the bottom line letterhead.
- On the home menu click the page borders-border and shading.
- Select the type of line you want, set the line thickness as you wish.
- Check each side of the preview box on the side.
- Put a line on the bottom side then click ok.
- Your official letterhead is done do not forget to save yes.
How easy is not it?
The description is how to Make Letterheads in Ms. Word written based on personal experience and abilities are still limited. Therefore, maybe the reader has another way to Make Letterheads in Ms. Word.
Thank you and good luck to succeed J
 |
| Cara Membuat Bingkai Dengan Mudah Di Ms. Word |
As a ms word processing program. Word certainly no doubt the benefits. Starting from to write letters, write descriptions, create tables, create diagrams and tables to create frames on writing.
At this time we will discuss about one of the facilities of ms.word, which is using a frame to beautify or add an aesthetic value on the display writing on the worksheet. The use of frames is rarely used but it would not hurt if we learn to make it so that one day we need it we do not need to bother mengutak-ngatik our computer menu because it will take quite a long time.
Just go ahead and add a frame to the ms.word worksheet described in the following points.
- Open your ms.word worksheet
- Make your writing on the worksheet
- Then select the page layout menu-select page borders
At this time we will discuss about one of the facilities of ms.word, which is using a frame to beautify or add an aesthetic value on the display writing on the worksheet. The use of frames is rarely used but it would not hurt if we learn to make it so that one day we need it we do not need to bother mengutak-ngatik our computer menu because it will take quite a long time.
Just go ahead and add a frame to the ms.word worksheet described in the following points.
- Open your ms.word worksheet
- Make your writing on the worksheet
- Then select the page layout menu-select page borders
 |
| Add captionCara Membuat Bingkai Dengan Mudah Di Ms. Word |
-
The description is how to add frames in ms.word written
based on personal experience and limited capabilities. Therefore, maybe the
reader has another way to add a frame or frame to ms.word. Thank you and good
luck to succeed J
Then on the menu page borders click box
- Then select the frame that will be used as you wish
on the art menu found on the page borders
- After that set the frame view whether the frame is
displayed on all pages, on only one page, or only on the first page.
- Last click ok
- The frames on the ms.anda worksheet have been
successfully added






























